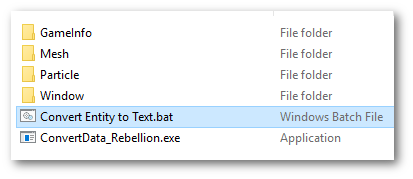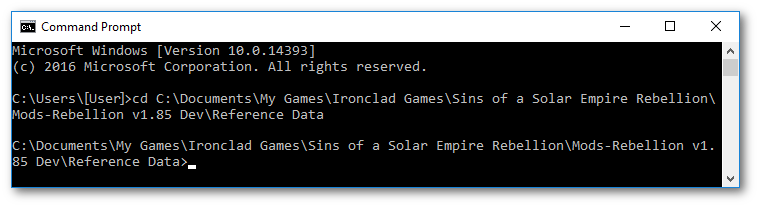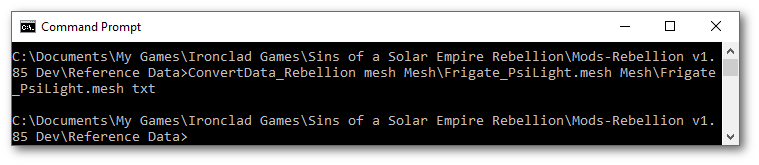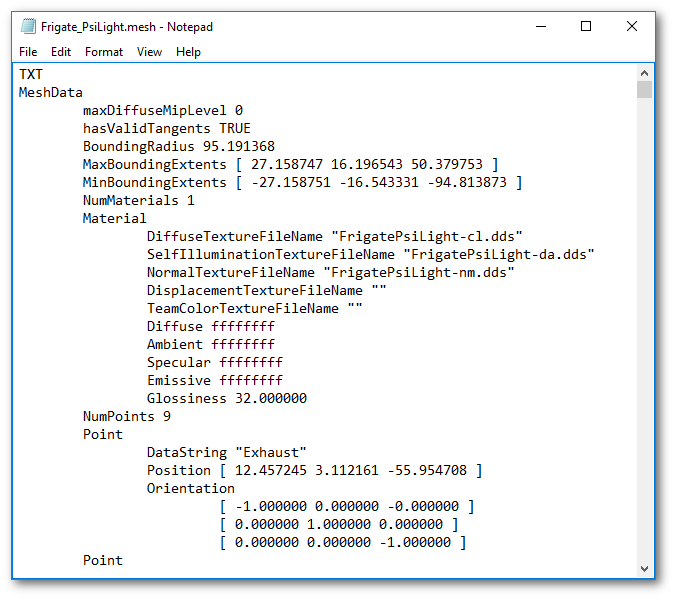Reference Data
Summary: We are going to create a mod folder with all the converted files and tools to <reference data> from.
The game is shipped with most of the data files converted to binary for optimization. The <reference data> files are text versions of any these files so that they’ll be easier to read and modify. Other than a 2GB RAM limit, and game load time, the engine doesn’t care if the data files are in binary or text format.
Reference Data mod Folder
1. Create a new directory in your <Mod Path> called “Reference Data”.
Example: <reference data>
C:\Documents\My Games\Ironclad Games\Sins of a Solar Empire Rebellion\Mods-Rebellion v1.85 Dev\Reference Data
The term <reference data> will refer to an equivalent active mod folder location like the example path above.
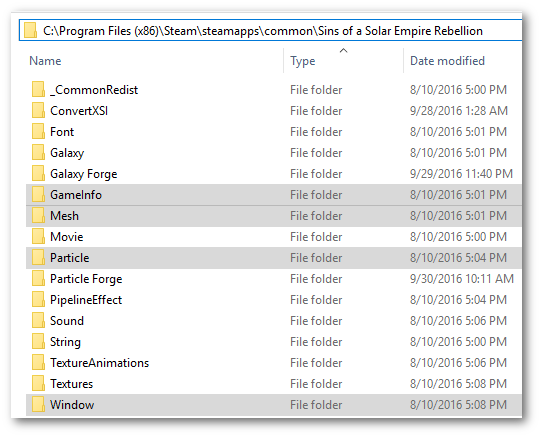
2. Locate the Sins of a Solar Empire Rebellion Install directory, or <Sins Path>
Example:<Sins Path>
C:\Program Files (x86)\Steam\steamapps\common\Sins of a Solar Empire Rebellion
Copy the the following folders from the <Sins Path> to '<reference data>'
- GameInfo
- Mesh
- Particle
- Window
Note: Not all the files contained in these folders need to be converted to text, but the files are modifiable.
3. Copy <Sins Path>\ConvertData_Rebellion.exe'to '<reference data>\ConvertData_Rebellion.exe
Batch Convert
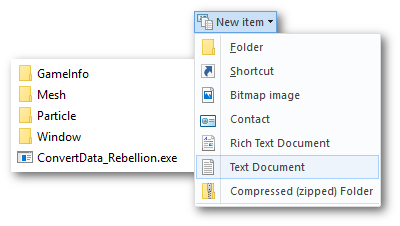
1. Inside '<reference data>', create a new text document and name it "Convert Entity to Text". If the .txt extention is visible, change this to .bat. It can also be done with "Save as".
2. Open Convert Entity to Text and add the line of text
for %%a in (GameInfo\*.entity) do ConvertData_Rebellion entity %%a %%a txt
Choose the "Save as" Command and be sure to change the .txt extension with the .bat extension. 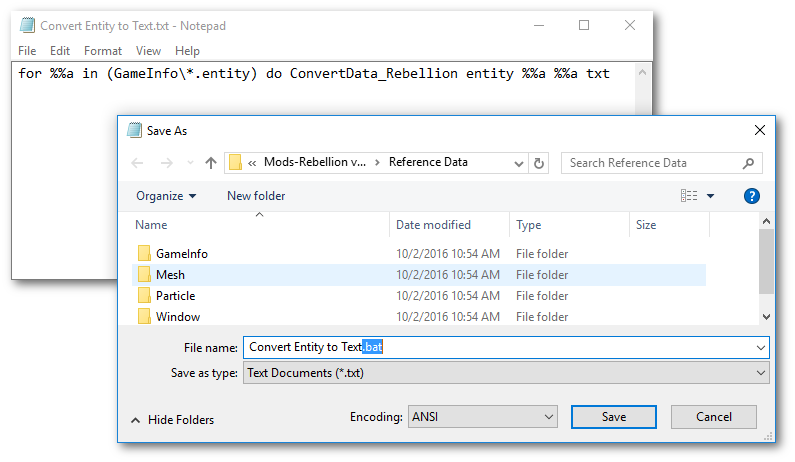
If "Convert Entity to Text.txt" still exists in <reference data>, delete it now.
3. Double-Left-click or select "Convert Entity to Text.bat" and press [Enter] to activate the .bat file.
Wait for it to loop through and convert all the entity files to text format. The CMD window will disapear on completion.
Right-click --> Edit to view or modify a .bat file.
4. Repeat steps 1 and 2 following the table below to create all the necessary .bat files
Note: The 1st in the list should already be created in steps 1 and 2.
| .bat file name | Code |
|---|---|
| Convert Entity to Text | for %%a in (GameInfo\*.entity) do ConvertData_Rebellion entity %%a %%a txt
|
| Convert Entity to Bin | for %%a in (GameInfo\*.entity) do ConvertData_Rebellion entity %%a %%a bin
|
| Convert Mesh to Text | for %%a in (Mesh\*.mesh) do ConvertData_Rebellion entity %%a %%a txt
|
| Convert Mesh to Bin | for %%a in (Mesh\*.mesh) do ConvertData_Rebellion entity %%a %%a bin
|
| Convert Particle to Text | for %%a in (Particle\*.particle) do ConvertData_Rebellion entity %%a %%a txt
|
| Convert Particle to Bin | for %%a in (Particle\*.particle) do ConvertData_Rebellion entity %%a %%a bin
|
| Convert Brushes to Text | for %%a in (Window\*.brushes) do ConvertData_Rebellion entity %%a %%a txt
|
| Convert Brushes to Bin | for %%a in (Window\*.brushes) do ConvertData_Rebellion entity %%a %%a bin
|
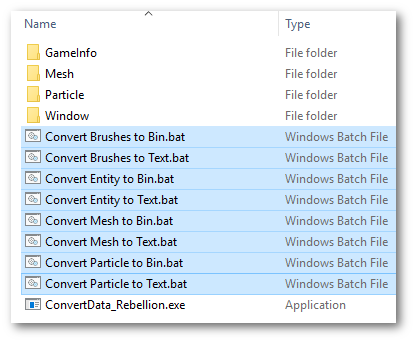
- Double-Left-click or select "Convert Particle to Text.bat" and press [Enter] to activate the .bat file. Wait for it to loop through and convert all the particle files to text format.
- Double-Left-click or select "Convert Brushes to Text.bat" and press [Enter] to activate the .bat file. Wait for it to loop through and convert all the brushes files to text format.
- "Convert Mesh to Text.bat" is optional. The next step will show how to covert a single mesh file.
Command Prompt
The XSI modeling tutorials use the Advent Light Frigate aka Frigate_PsiLight.mesh, this is the mesh file this tutorial will use.
Open the Command Prompt window
- Win 10 Start --> Windows System --> Command Prompt
- run CMD [Enter]
Change Directory cd to the loaction of <reference data>\ConvertData_Rebellion.exe
cd C:\Documents\My Games\Ironclad Games\Sins of a Solar Empire Rebellion\Mods-Rebellion v1.85 Dev\Reference Data
ConvertData_Rebellion type FileName.type FileName.type txt [Enter]
ConvertData_Rebellion mesh Mesh\Frigate_PsiLight.mesh Mesh\Frigate_PsiLight.mesh txt
Convert the same file back to BIN format
ConvertData_Rebellion mesh Mesh\Frigate_PsiLight.mesh Mesh\Frigate_PsiLight.mesh bin
Other Text Modding Files
Copy the following directories that also contain modifiable files that can "Open with" a favorite text editor.
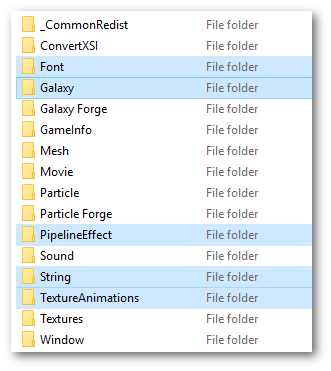
- Font
- Galaxy
- PipelineEffect
- String
- TextureAnimations
Manifests
Copy the 6 manifest files
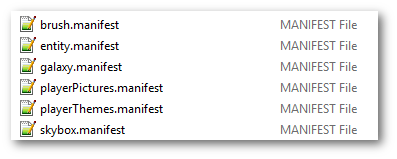
<Sins Path>\*.manifest to <reference data>\*.manifest
Modding Tools
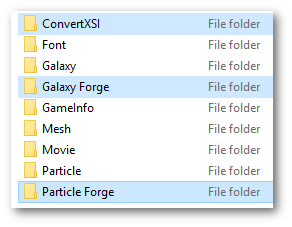
Check Game Integrity
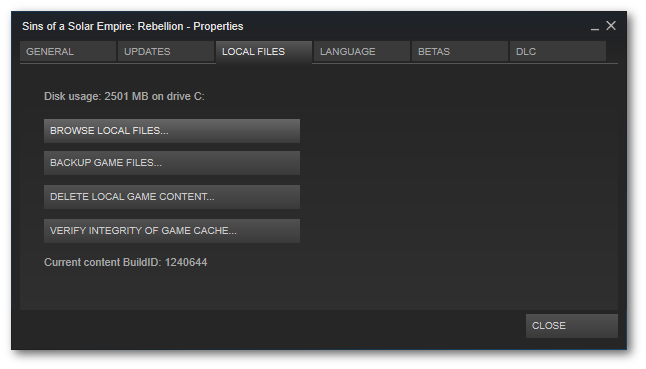
Once all the files that are needed for modding are copied from <Sins Path>, it may be a good idea to check that all the files are in a good state.
Navigate to the Steam Library
Locate Sins of a Solar Empire Rebellion
right-click --> Properties
Select the "LOCAL FILES" tab.
Click on "VERIFY INTEGRITY OF GAME CACHE..."